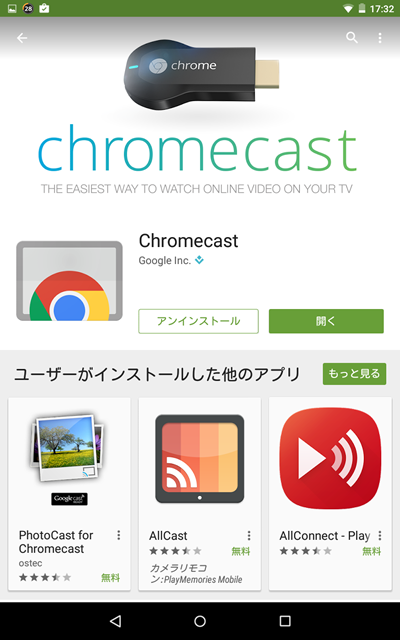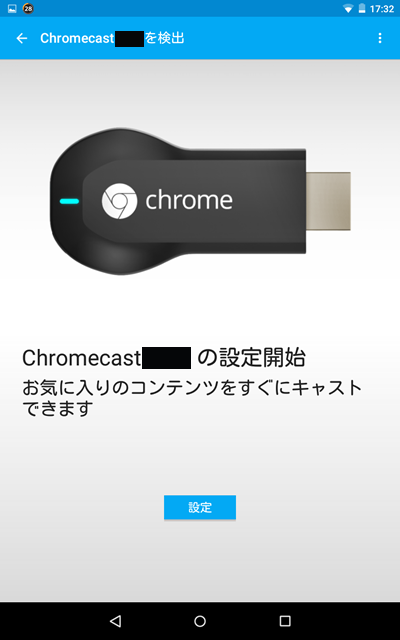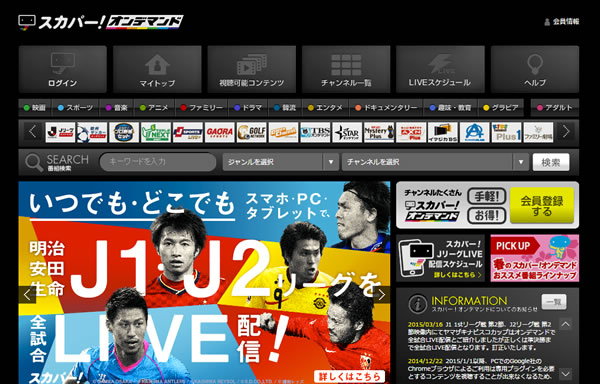Google Chromecast(グーグル クロームキャスト)のセットアップをご紹介します。なお、Wi-fi(無線LAN)環境があることが前提になります。まずはテレビにChromecastをつなぎましょう。

まずはChromecastが入っていた箱のフタ裏に書かれている説明を確認します。
(1)電源ケーブルを差し込んだChromecastをテレビに、そして電源アダプターをコンセントに挿し、
(2)テレビの入力切替を差し込んだHDMIに合わせて切り替え、
(3)アプリで設定する。
という手順です。(3)がちょっと簡素すぎて不親切ですね(笑)。基本的には画面の指示に従いながら進めていけばOKなのですが、不安な方は下記を参考にしてください。

Chromecast本体と電源アダプターをつなぎます。HDMI延長コードは環境にあわせてお使いください。

テレビのHDMI端子です。ここにChromecast本体を挿し込みます。

挿し込みました。電源アダプターにもコンセントを差し込むと、Chromecast本体のランプがピカピカ光ります。
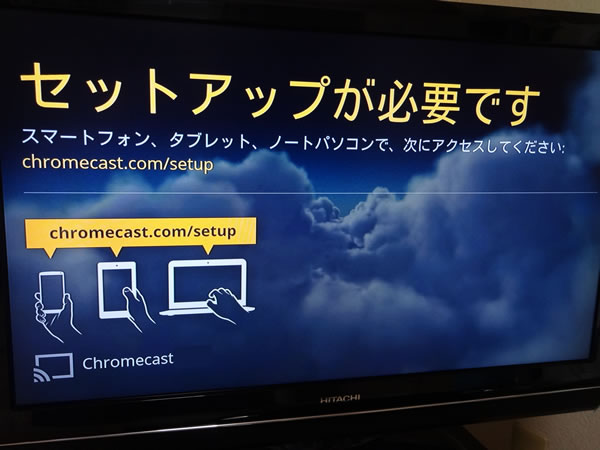
差し込んだHDMIにあわせてテレビ側の入力を切り替えてください。「セットアップが必要です」の画面が出ます。ここからは使用する端末側で、アプリの設定をします。画面の指示通り「chromecast.com/setup」にブラウザでアクセスしましょう。
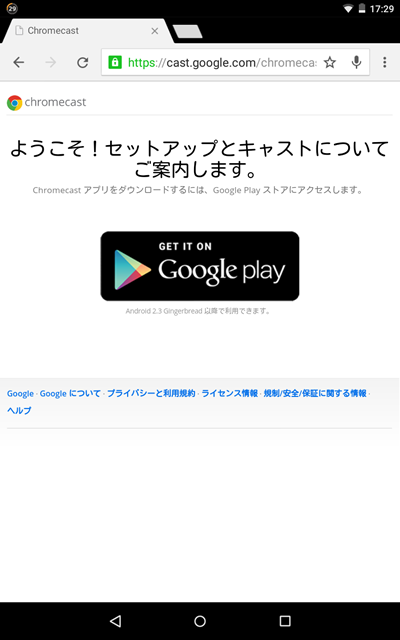
今回はNexus7を使いました。ブラウザ(Chrome)でURLにアクセスすると上記画面になります。Googleplayに移動しましょう。
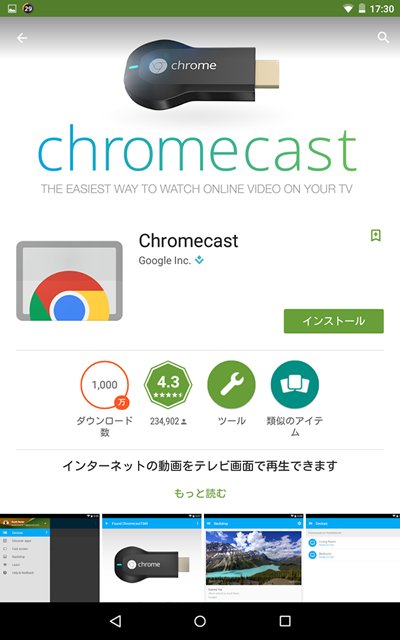
通常のアプリ同様、Chromecastアプリをインストールします。
インストールが完了したらアプリを開きます。
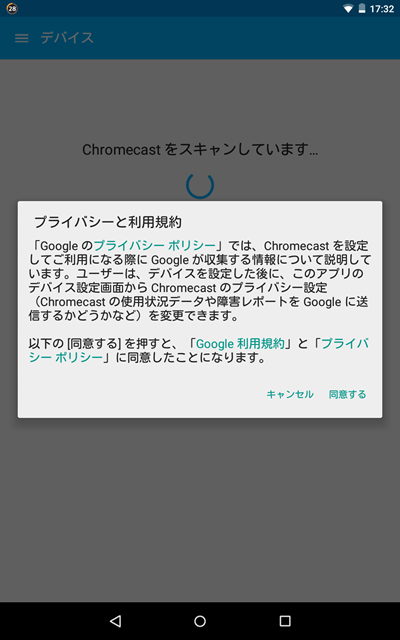
利用規約等の同意を求められるので、確認した上で「同意する」ボタンを押します。
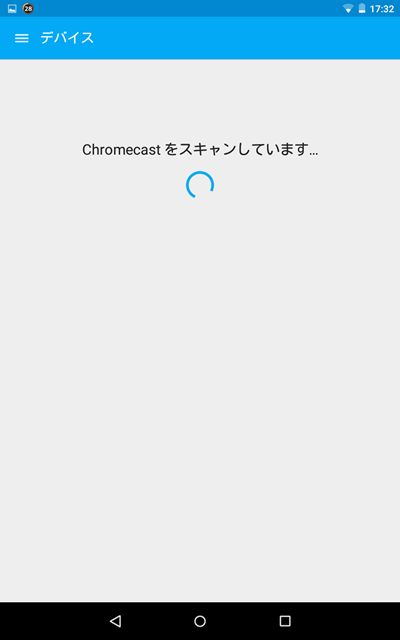
ChromecastをWi-fi(無線LAN)経由でスキャンしています。
テレビに接続したChromecastの検出が完了しました。次はChromecastがWi-fiにつながるための設定です。「設定」を押しましょう。
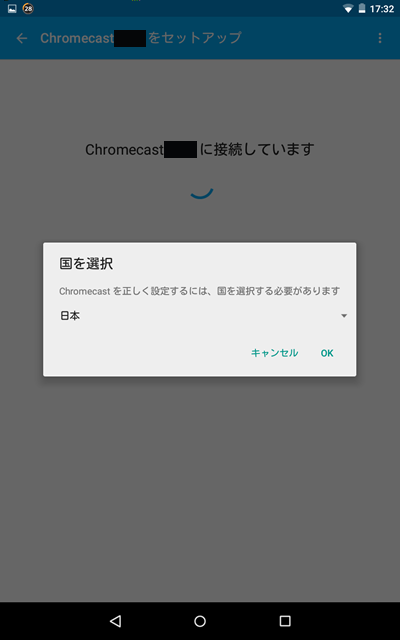
ダイアログに従って設定を進めます。
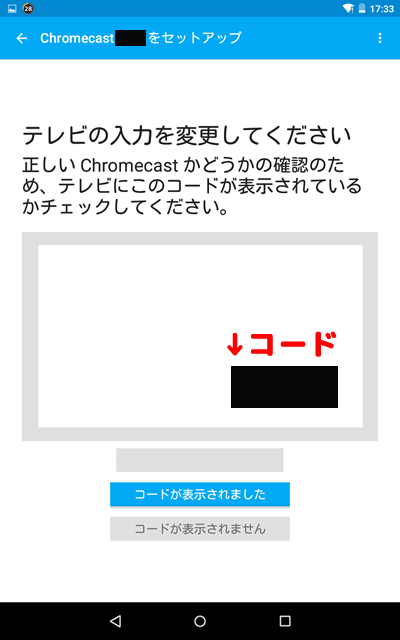
テレビにコードが表示されているかのチェックを促されます。
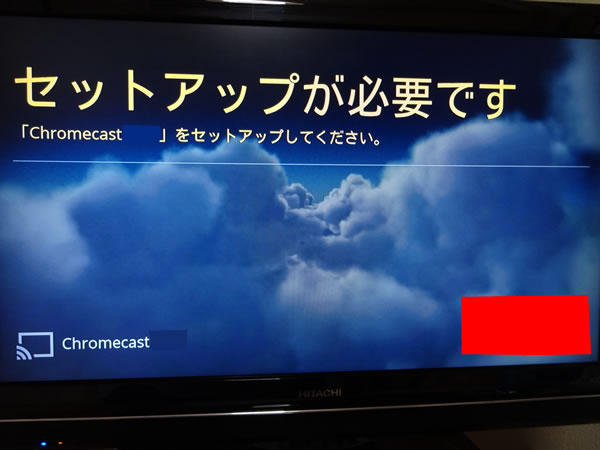
テレビを確認するとコードが表示されています(この写真で赤く塗りつぶされている部分です)。端末に戻って「コードが表示されました」をクリックします。
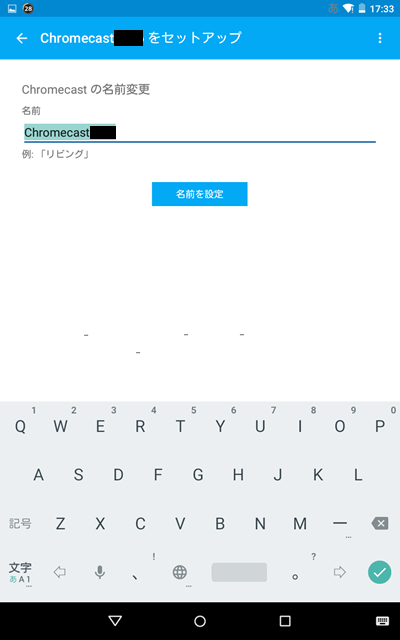
お使いのChromecastの名前を設定します。任意の名称を入力しましょう。
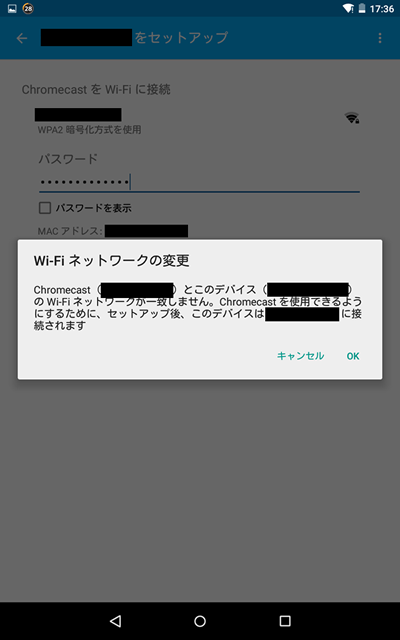
お使いのWi-fiネットワークの設定をします。私の場合は無線LAN親機のステルス設定をONにしていたので上記のようなメッセージが出ました。
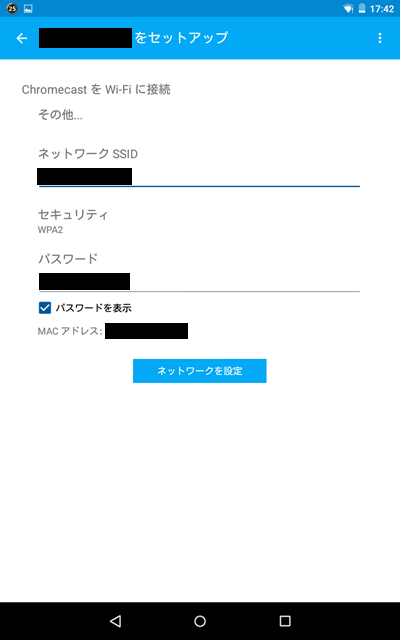
環境にあわせて適宜パスワード等の設定をします。MACアドレスフィルタリングをしている場合は、上記画面に表示されているChromecast本体のMACアドレスを使ってChromecastのネットワーク接続を許可しておきましょう。
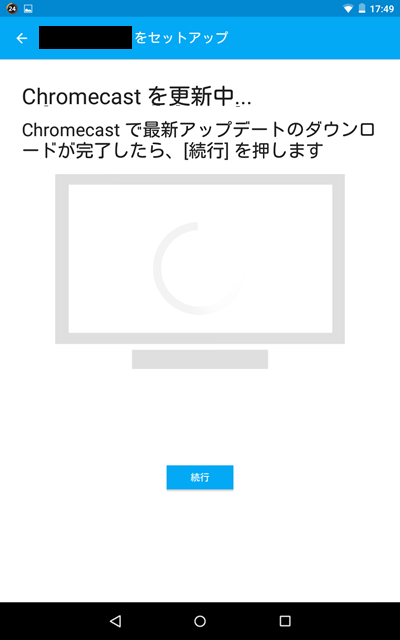
ネットワークにつながったらChromecast本体のバージョンアップが行われます。
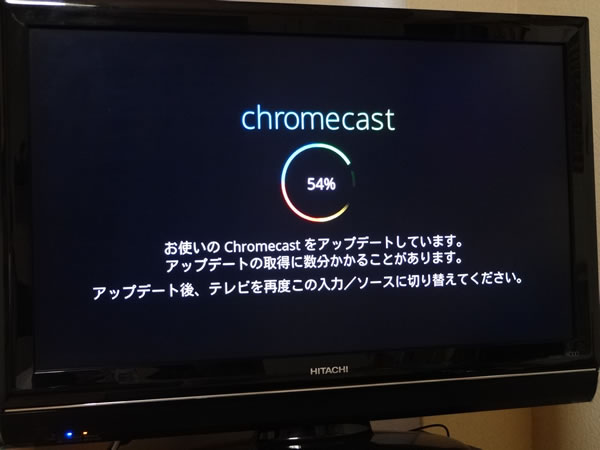
テレビを見ると、Chromecast本体のアップデートが行われています。再起動が完了するまで待ちましょう。
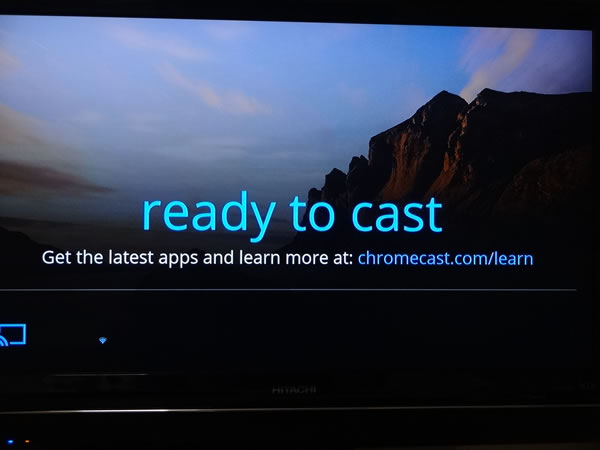
再起動が完了すると「ready to cast」と端末からのキャストが可能になったメッセージが表示されます。これで設定は完了です。
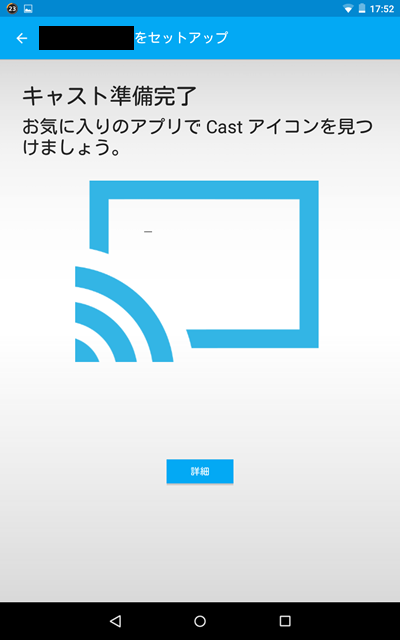
アプリの方でも準備完了のメッセージが表示されます。
Youtube動画をChromecastを使ってテレビに写してみる
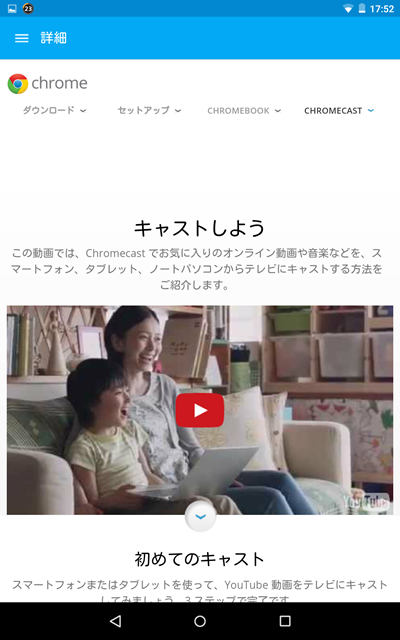
これで端末の画面などをキャスト、つまりテレビに写すことが可能になりました。このChromecastアプリからもキャストができますが、せっかくなのでYoutubeから動画をテレビに写してみましょう。
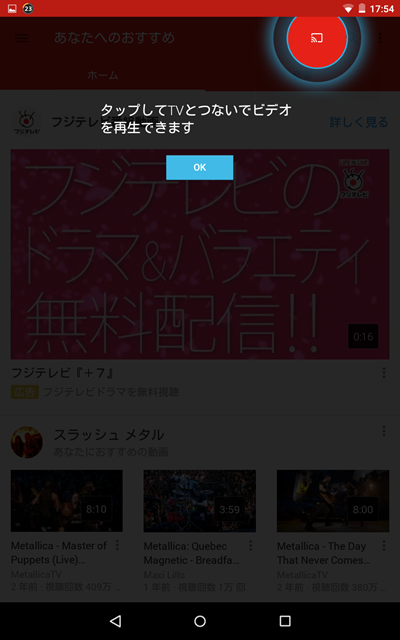
Nexus7でYoutubeアプリを起動します。
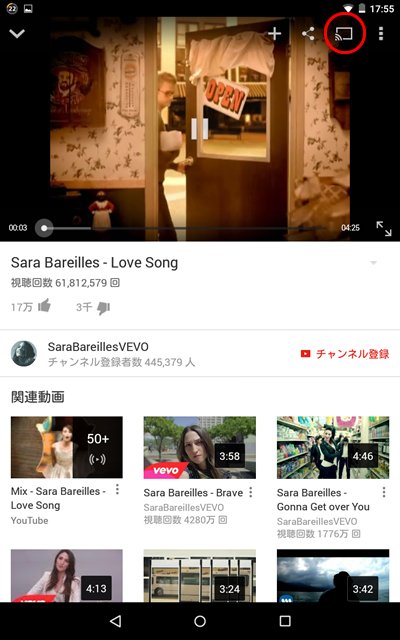
適当な動画を再生すると、右上のキャストマークが表示されていることに気づくでしょう。
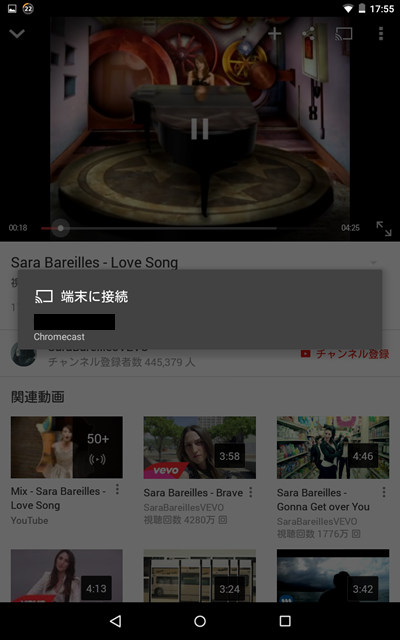
クリックすると「端末に接続」のメッセージが出ます。
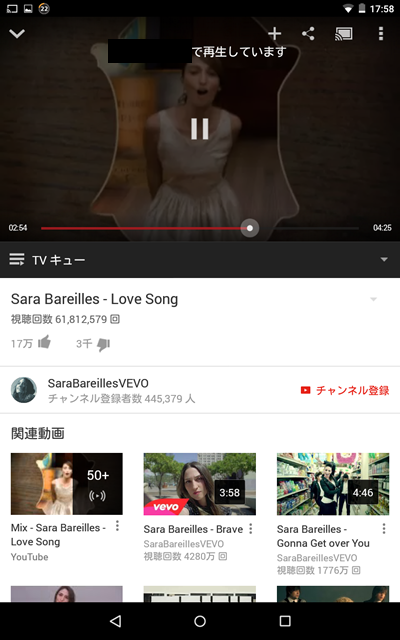
Chromecastを使って再生しているというメッセージが表示されます。テレビに目を向けると…
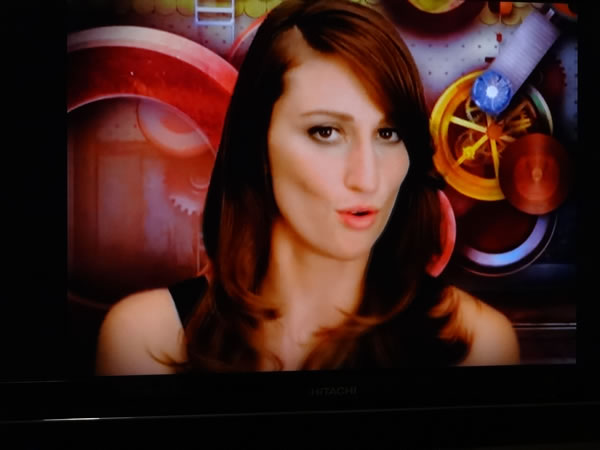
Youtubeの動画が再生されています!成功です!やはり音や映像はPCやタブレットよりもテレビのほうが圧倒的にいいですね。思ったよりもキレイ、そしてスムーズに再生されていて感動しました。
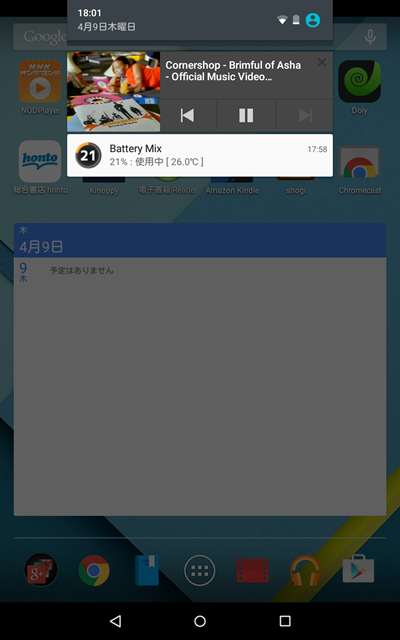
アプリの方でYoutubeアプリをバックグラウンドにまわしても、テレビの再生はそのまま続いています。また上記のような画面で簡易にコントロールもできます。
以上、ちょっと長くなってしまいましたが、Google Chromecastのセットアップから動画をテレビに写すまで、でした。今回は電源アダプターはコンセントに挿しましたが、アダプターではなくUSBをテレビ本体に差し込んでの給電もできるようです。またChromecastを長時間使うとデバイス自体が熱くなることもあるようなので、そのような場合はオプションのHDMI延長コードその他を使って、テレビとChromecastの間にスキマを作ってやるといいかもしれません。環境に合わせて調整してみてください。